|
Ces petites astuces sont difficiles à trouver sur le net, alors les voici: 1 ) Espace entre mot et ponctuation - ponctuation en début de ligne Avec le texte justifié, il vous arrivera sans doute d'avoir votre ponctuation à la ligne, comme ceci: Après moultes recherches, j'ai trouvé l'astuce. Supprimez l'espace entre le mot et la ponctuation et pressez: Ctlr+Shift+Space. Le mot et la ponctuation seront alors liés et inséparables. 2) Automatiser les "Em-Dash" (Tiret cadratin) pour les dialogues Pour faire un tiret cadration à chaque début de dialogue, il faut utiliser le raccourcis Alt+0151, ce qui est très contraignant à la longue. Vous pouvez automatiser cette étape et faire en sorte que Word remplace par exemple deux tiret "--" par un "—" automatiquement. Note: Bien sûr cette astuce marche pour tout un tas d'autres trucs que vous voudriez mettre en place, mais là je prends cet exemple. Allez dans File Cliquez Options Cliquez Proofing Cliquez Autocorrect Options Entrez deux tirets "--" dans le champ Replace Entrez un tiret cadratin "--" dans le champ With (restez sur la touche Alt et tapez 0151) Cliquez Add et Ok A présent, lorsque vous entrerez deux tirets dans votre texte, windows les remplacera par un tiret cadratin. 3) Utiliser les Styles Ok, perso j'utilise Word depuis 1993 et ça fait à peine un an que j'ai découvert les Styles... Allez comprendre... Pourtant ça me facilite bien la vie aujourd'hui! L'idée c'est que vous pouvez sélectionner votre texte et lui imposer un style en cliquant sur l'un des styles par défaut. Mais vous pouvez aussi créer votre propre style de formattage (police, interligne, marge etc...) Dans l'exemple ci-dessous, je veux que les options du style "Heading 2" mette mon texte en Times New Roman, italique, justifié et qu'il commence légèrement en alinéa. Pour cela il suffit de sélectionner une partie de texte qui a déjà ces options, faire un clic-droit sur "Heading 2" et cliquer sur "Update Heading 2 to Match Selection", ce qui met à jour le style "Heading 2" avec les mêmes options que le texte sélectionné. A partir de maintenant, si je sélectionne un bout de texte et que je clique sur Heading 2, le texte aura les options choisies.
Note: Word garde en mémoire les parties de texte pour lesquels vous avez appliqué un style. Donc si à un moment donné vous changez d'avis et vous voulez que Heading 2 ne soit plus en italique, il vous suffit de formatter votre texte de la façon que vous voulez, de faire un clic-droit sur "Heading 2" et sur "Update Heading 2 selection to Match Selection". Tous les bouts de textes qui ont le style "Heading 2" vont être mis à jour automatiquement et ne seront plus en italique. 2e note: voyez sur l'image du dessus, il vous est aussi possible de renommer "Heading 2" par ce que vous voulez en cliquant sur "Rename". 4) Couper les mots en fin de ligne Encore une fois, quand on a un texte en 'jutifié' il arrive que l'écart des mots fasse un peu moche... Si vous voulez que word coupe les mots en fin de ligne: Allez dans Design (layout) Cliquez sur Couper les mots (hyphenation) Et choisissez Automatique (Automatic) Les commentaires sont fermés.
|
Archives
Avril 2021
|

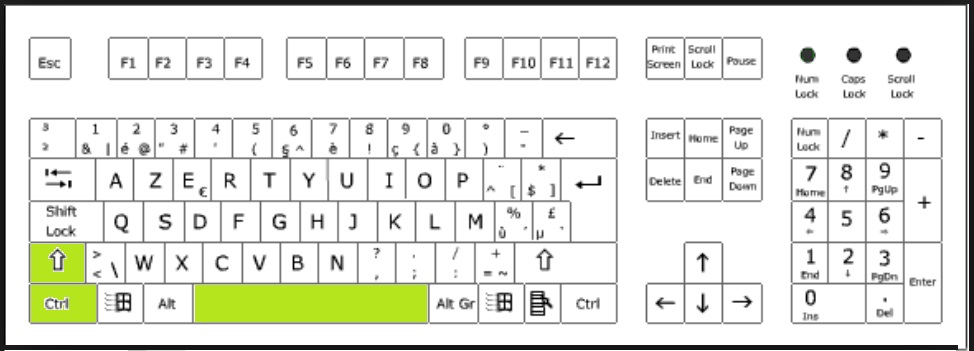
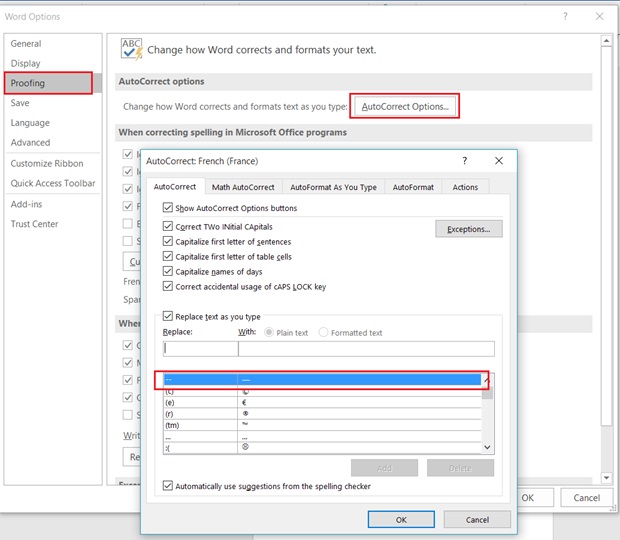
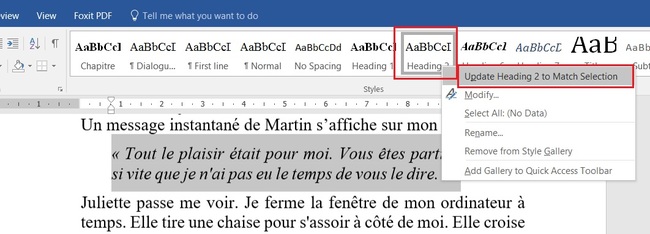
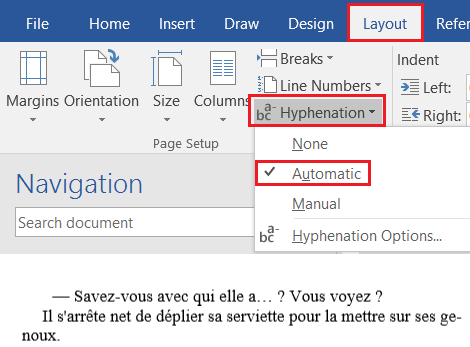
 Flux RSS
Flux RSS
